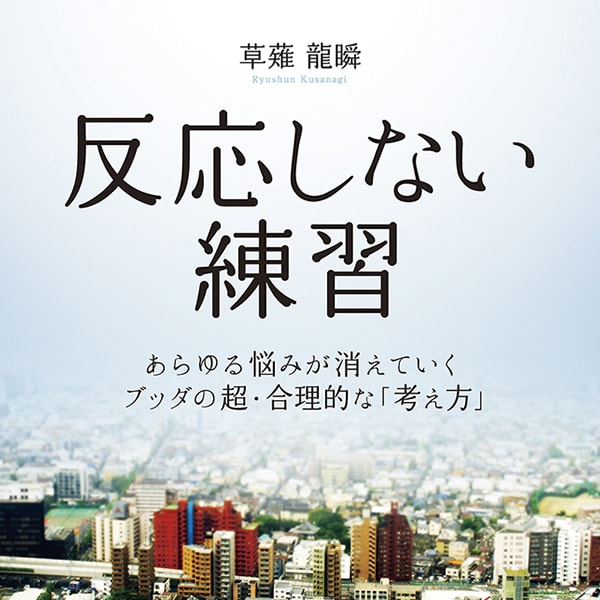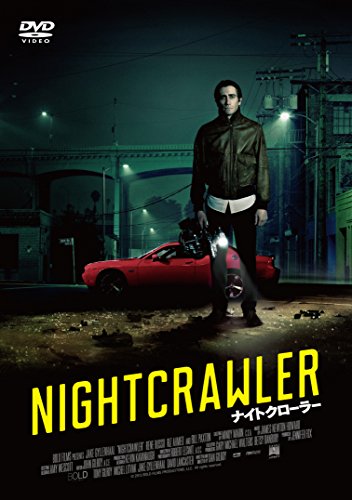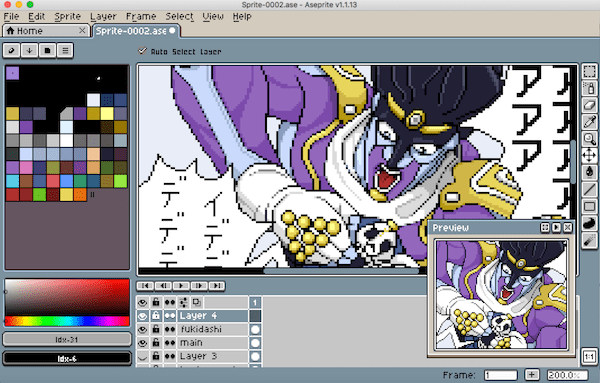
こんにちは、DAIMAです。
先日、念願のmacbookpro(13インチ)を中古で購入し、
macでもドット絵製作が可能なツールを探していたところ、
mac、windows、LINUXで使える、
Asepriteというツールの存在を知りました。
有料(投稿時点1,480円)のツールではありますが、
実際に触ってみると、そのお値段が全く惜しくないほど
非常に多機能で手に馴染む、素晴らしいツールでした。
今回は、そんなasepriteの豊富な機能の解説と、
実際にドット絵を描いてみた感想をお送りします。
ダウンロード方法
asepriteはsteamストアで
ダウンロード販売がなされています。
steamアカウントをお持ちでない方は、
まずsteamアカウントを作成し、
steamをお使いのPCに
インストールする必要があります。
steamを利用する準備ができている場合は、
ストア内のasepriteの販売ページから
asepriteを購入してインストールしましょう。
使い方と機能の解説
作業画面について
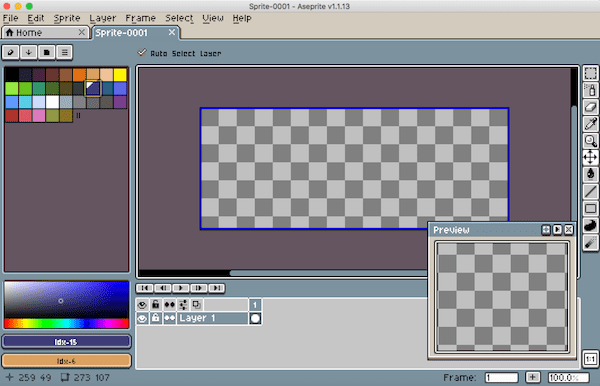
こちらがasepriteの作業画面です。
キャンバス、パレット、レイヤーの表示領域は
ドラッグで表示領域を変更可能。
また、Palette EditorやPreviewといった
サブウィンドウは自由に位置や大きさ、
表示の有無を変更できます。
後述するショートカットの件もあり、
既にphotoshopとやEDGEに慣れている方なら、
殆ど違和感なく馴染めるかと思います。
また、ちょっとしたことですが、asepriteの
各種ボタンやアイコンは全てドット絵で作られています。
こういう作り手側の愛情が垣間見えると
ついついツールに対しても愛着が湧いてしまいますね。
メニュー内の機能について
asepriteのウリは何と言っても機能の豊富さ。
レイヤーやマスクといった基本的な機能はもちろん、
そんなものまで!?と驚いてしまうような、
ユニークな機能も搭載しています。
ここでは、それら機能を一覧にして、
ショートカットコマンドと日本語訳をつけて
一覧化してみました(v1.1.13時点)。
File(ファイルの取り扱い)
| New(Cmd+N) | 新規キャンバスの表示 |
|---|---|
| Open(Cmd+O) | ファイルの読み込み |
| Open Recent | 直近に使用したファイルの読み込み |
| Save(Cmd+S) | 上書き保存(jpg、gif、pngなどに加えて、独自形式である.aseでの保存も可能。作業データを残す場合はこちらで) |
| Save As(Cmd+Shift+S) | 名前を指定して保存 |
| Save Copy As(Cmd+Alt+Shift+S) | コピーを保存 |
| Close(Cmd+W) | 現在のタブを閉じる |
| Close All(Cmd+Shift+W) | 全てのタブを閉じる |
| Import Sprite Sheet(Cmd+I) | スプライトシートの読み込み(スプライトシート=gifアニメーションを一枚の画像にグリッドで書き出したもの) |
| Export sprite Sheet(Cmd+E) | スプライトシートの書き出し |
| Repeat Last Export(Cmd+Shift+X) | 最後に行なったエクスポートを再度行う |
| Exit(Cmd+Q) | asepriteの終了 |
Edit(キャンバス内の編集)
| Undo(cmd+Z) | 最後の動作の取り消し |
|---|---|
| Undo History | 作業履歴の表示 |
| Cut(Cmd+X) | 選択範囲の切り取り |
| Copy(Cmd+C) | 選択範囲のコピー |
| Copy Merged(Cmd+Shift+C) | コピーの合流(?) |
| Paste(Cmd+V) | ペースト |
| Clear(Del) | 選択範囲の消去 |
| Rotate | キャンバスの回転 |
| Flip Horizontal(Shift+H) | 選択範囲を水平方向に反転 |
| Flip Vertical(Shift+V) | 選択範囲を垂直方向に反転 |
| Tranform(Cmd+T) | 選択範囲の変形 |
| Shift | 選択範囲を移動する |
| New Brush | 範囲を指定して新しいブラシを作成する |
| New Sprite from Selection | 選択範囲を新しいタブで開く |
| Replace Color(Shift+R) | カラーパレットの配置換えを行う |
| Invert | カラーのネガ反転 |
| Invert | カラーのネガ反転 |
| FX | 特殊効果をかける |
| Insert Text(T) | 文字の挿入(英字のみ) |
| Keyboard Shortcuts(Cmd+Alt+Shift+K) | ショートカットの変更 |
| Prefarences(Cmd+,) | asepriteの基本設定の変更 |
Sprite(スプライトの取り扱い)
| Properties(Cmd+P) | スプライトの基本情報を開く |
|---|---|
| Color Mode | カラーモードの変更(ドット絵を描くときは、最初にここの設定をindexed(No Dithering)にしておくと良い) |
| Duplicate | スプライトを複製して別タブで開く |
| Sprite Size | スプライトのサイズ変更(interpolation=補完の設定で、サイズ変更後のドットの調整も可) |
| Canvas Size | キャンバスサイズを変更する |
| Rotate Canvas | キャンバスサイズを回転させる |
| Crop | 選択範囲でキャンバスを切り抜く |
Layer(レイヤーの取り扱い)
| Properties(Shift+P) | レイヤーの基本設定を開く |
|---|---|
| Visible(Shift+X) | レイヤーの可視/不可視の切り替え |
| New Layer | 新規レイヤーの作成 |
| Remove Layer | レイヤーの削除 |
| Background from Layer | レイヤーを背景に設定する |
| Duplicate | レイヤーの複製 |
| Merge Down | 現在のレイヤーを一つ下のレイヤーに統合する |
| Flatten | 全てのレイヤーをひとつに統合する |
Frame(アニメーション関係の取り扱い)
| Frame Properties(P) | フレームの基本設定を開く |
|---|---|
| Cel Properties | フレームのセルの基本設定を開く |
| New Frame | 新規フレームを作成する(Alt+N) |
| New Empty Frame(Alt+B) | 新規空フレームを作成する |
| Duplicate Cel(s) (Alt+D) | セルを複製する |
| Remove Frame(Alt+C) | フレームを削除する |
| Tags | タグの作成/削除を行う |
| Jump to | フレームの移動を行う |
| Play Animation(Enter) | アニメーションを再生する |
| Constant Frame Rate | 複数のフレームの設定を行う |
Select(範囲選択)
| All(Cmd+A) | キャンバス全体を選択 |
|---|---|
| Deselect(Cmd+D) | 選択状態を解除 |
| Reselect(Cmd+Shift+D) | 解除した選択範囲を再選択 |
| Inverse(Cmd+Shift+I) | 選択/選択解除の切り替え |
| Color Renge | パレットのカラーからマスクを作成する |
| Load from MSK file | マスクファイルを読み込む |
| Save to MSK file | マスクファイルを保存する |
View(表示設定全般)
| Duplicate View | ビューの複製 |
|---|---|
| Extras | レイヤー内の描画範囲を表示 |
| Show | グリッド等の表示設定 |
| Grid | グリッドの設定 |
| Tiled Mode | タイルモードの設定 |
| symmetry Options | シンメトリーモードの表示/非表示 |
| Show Onion Skin | オニオンスキンの表示/非表示 |
| Timeline(Tab) | タイムラインの表示/非表示 |
| Preview(F7) | プレビューの表示/非表示 |
| Full Screen Mode(F) | フルスクリーンモードの起動 |
| Full Screen Preview(F8) | フルスクリーンプレビューの起動 |
| Home | ホーム画面を新規タブで開く |
| Refresh & Reload Skin(F5) | スキンの初期化 |
Help(ヘルプメニュー)
| Readme | Readmeを開く |
|---|---|
| Quick Refarence | 公式サイトのリファレンスページを開く |
| Documentation | 公式サイトのドキュメントページを開く |
| Tutorial | 公式サイトのチュートリアルページを開く |
| Release Notes | asepriteの更新履歴を開く |
| asepriteの公式ツイッターを開く | |
| Donate | asepriteの寄付ページを開く |
| About | asepriteの概要を開く |
aseprite実践編
試しに一枚描いてみたよ

asepriteの操作に慣れるため、
試しにドット絵を一枚作成してみました。
モデルは、ジョジョの奇妙な冒険38巻の、
シアーハートアタックを攻撃するスタープラチナです。
こわもてのシアーハートアタックが
「イデデデ...」と痛がっている姿が
妙に記憶に残る場面でした
描き始める前に確認しておきたいこと
意気揚々とasepriteを使い始めた私ですが、
絵を描こうとして早速つまづいた問題がありました。
パレットとキャンバス上に書いた絵の
色情報がリンクしておらず、
パレットの色を変更しても、
キャンバス状の色が変化しなかったのです。
これは、スプライトのカラー設定が
初期状態ではRGBカラーに設定されていた事が原因であり、
メニューバーから、Sprite > Color Modeを選択し、
カラーモードにIndexed(No Dithering)を指定することで。
無事にパレットとキャンバスの色を
同期させることができました。
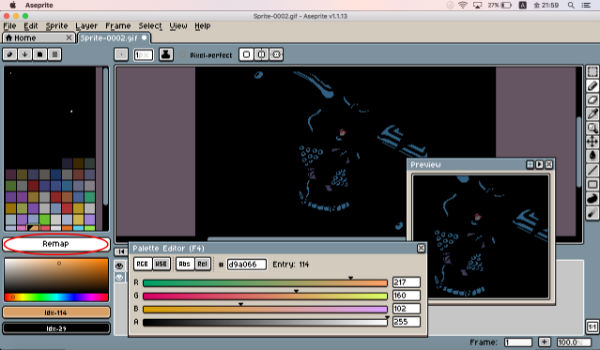
また、Indexed(No Dithering)を指定した状態で、
カラーパレットの並び替えを行うと、
上のキャプチャのように色化けを起こしますが、
この問題は、赤丸で囲んである
「Remap」ボタンを押すことで
簡単に解消できます。
覚えておきたい注目機能!
範囲選択ツールが強力!
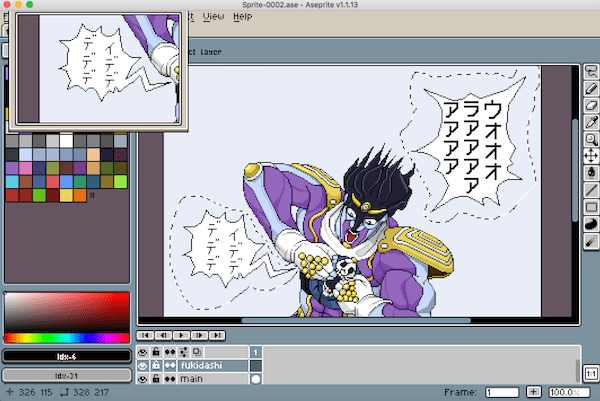
今までずっとD-PIXEDを使っていた私が感動したのが、
Asepriteの範囲選択機能の柔軟性の高さです。
上記のスクショでは、一枚のレイヤー上にあった
吹き出しとキャラクターのパーツを別レイヤーに分けるため、
なげなわツールを使って吹き出しのみを選択しています。
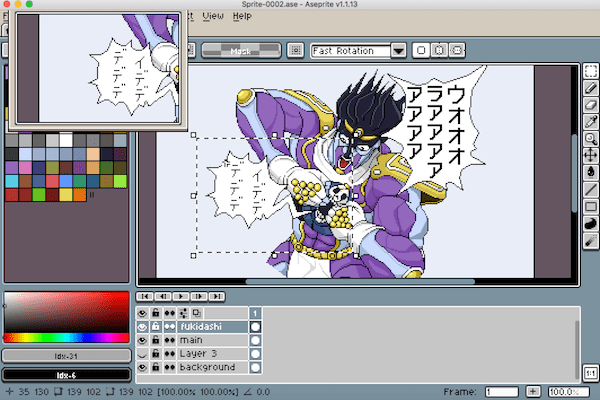
あとは、この選択範囲を切り取って、
吹き出し用のレイヤーに貼り付けてあげれば
切り分け作業は完了。
別々のレイヤーに配置されたため、
重なった状態での位置調整も簡単です。
他にも、パレットのカラーによる範囲選択や、
photoshopの自動範囲選択に近い機能もあり、
状況に応じたフレキシブルな範囲選択が可能です。
自分で描いた絵をオリジナルのブラシに!
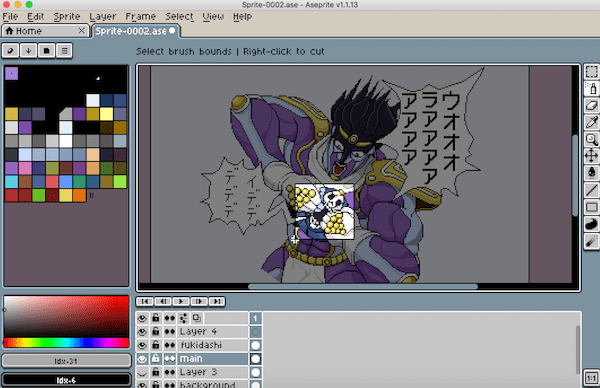
Asepriteのユニークな機能の一つが、
選択範囲からオリジナルブラシを作成する機能です。
試しに、サンプルのドット絵から
シアーハートアタックの箇所を選択すると…
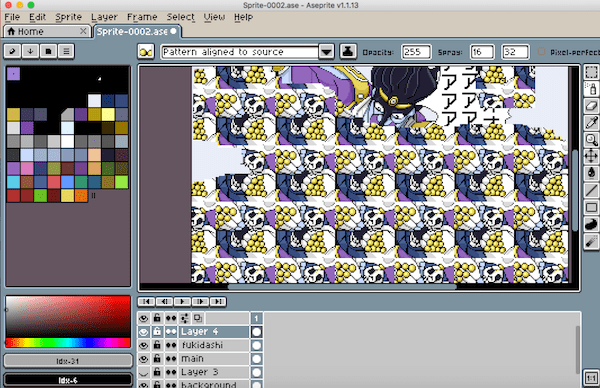
こんな感じのブラシができちゃいます!
このシアハブラシは使いどころがなさそうですが、
レンガや木の茂みのような
繰り返しの背景パターンを作成するときなど、
力を発揮する機能です。
おわりに
以上、Asepriteのご紹介でした。
ドット絵制作に関しては本当に隙のないソフトですね。
特に、次のような方には非常におすすめです。
- 長く使えるドット絵作成ツールをお探しの方
- windows、macなど複数のOS環境でドット絵制作したい方
- シンプルですっきりしたUIがお好みの方
- ドット絵でアニメーションを作りたい方
- PhotoshopやEDGEなどツールの使用経験のある方